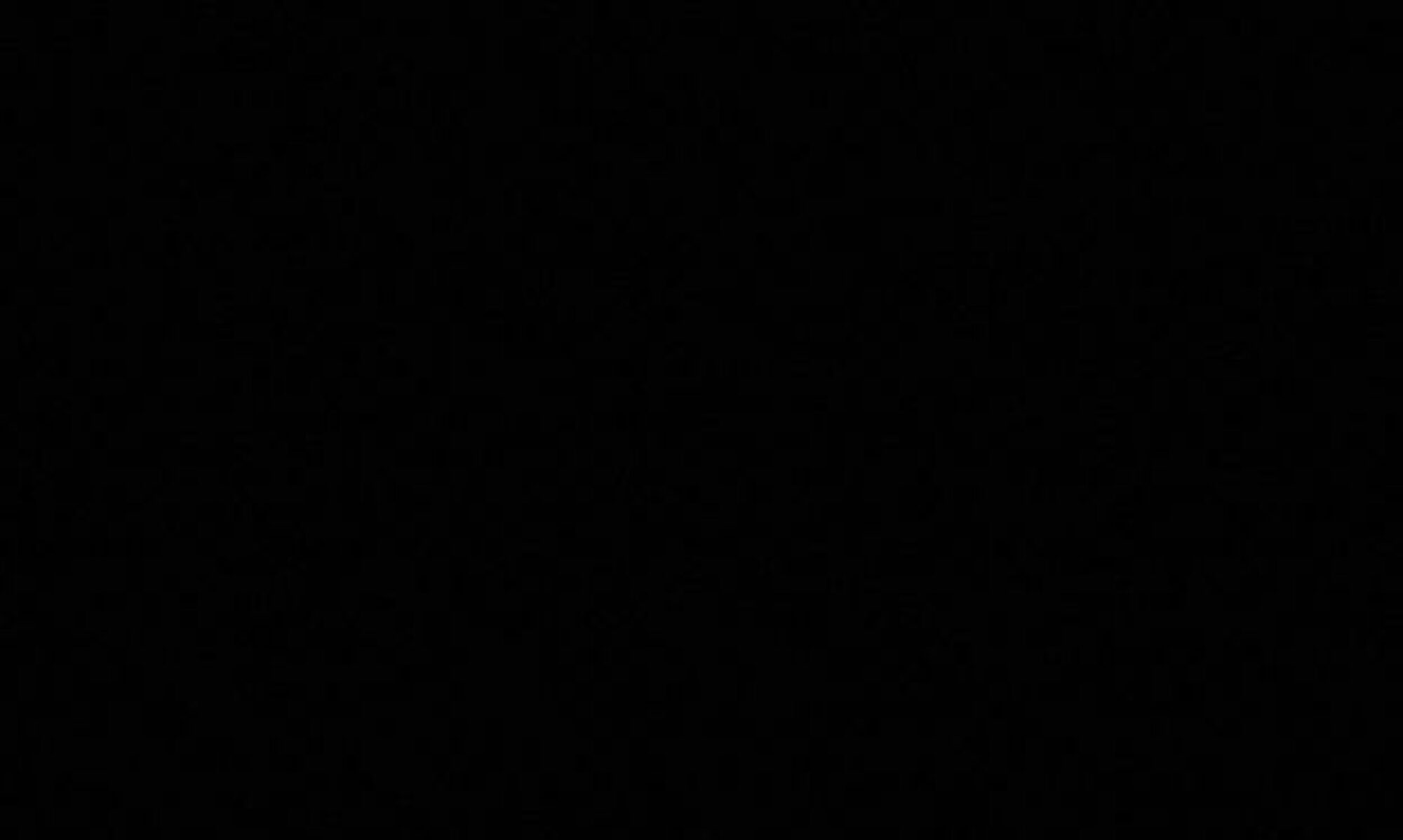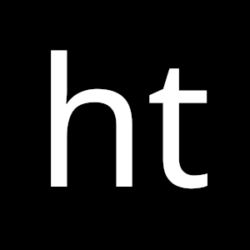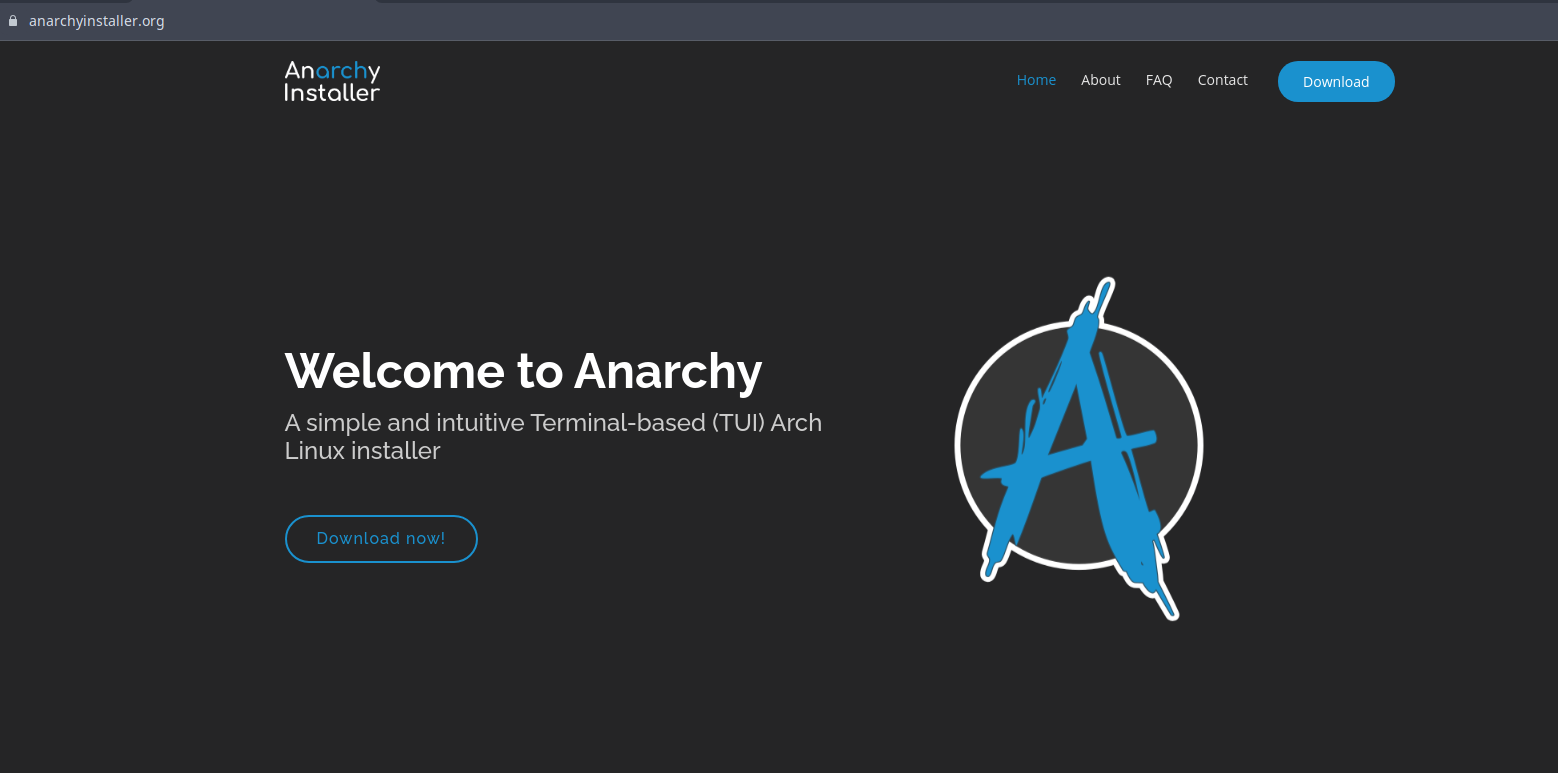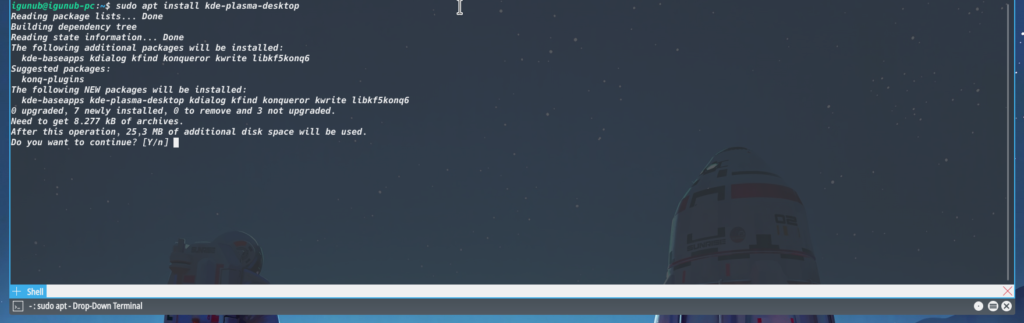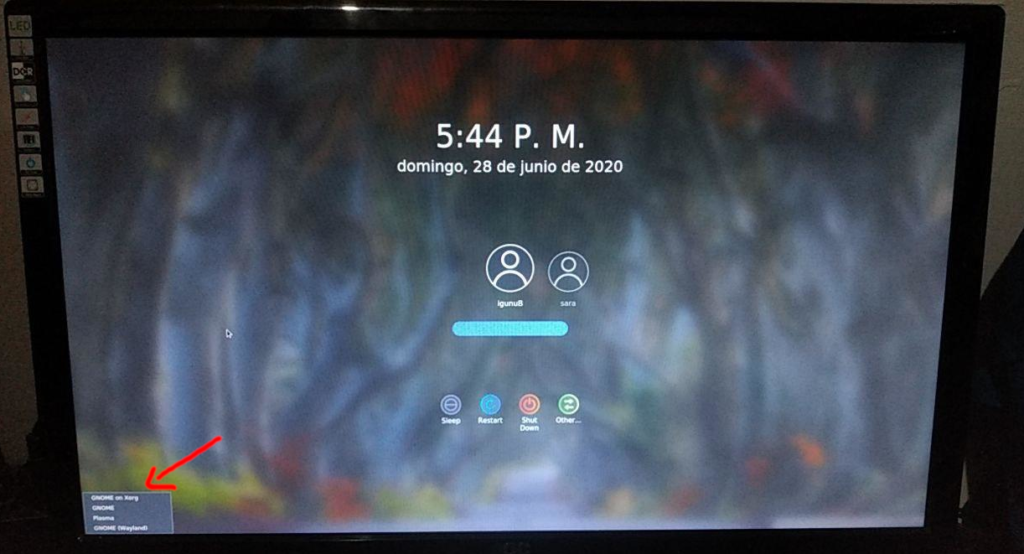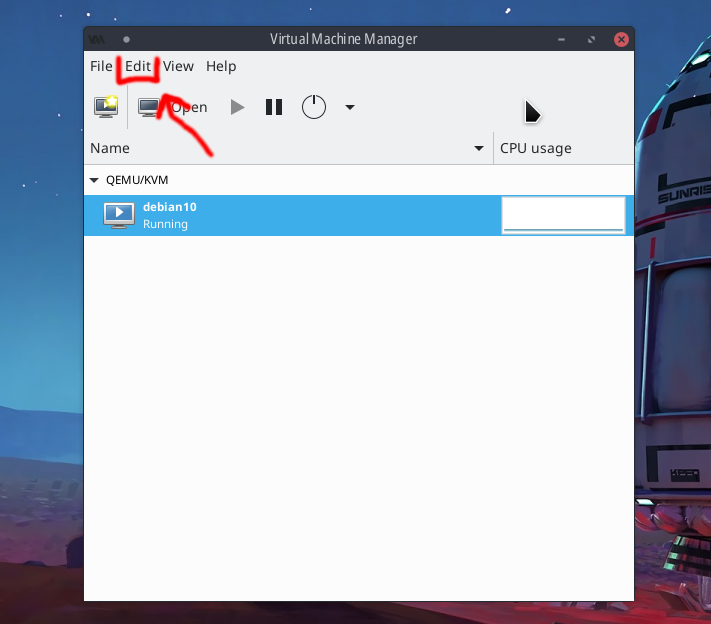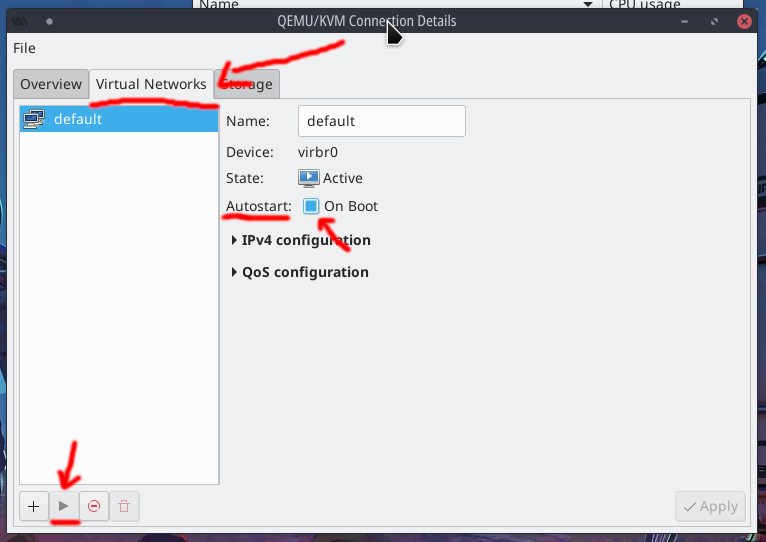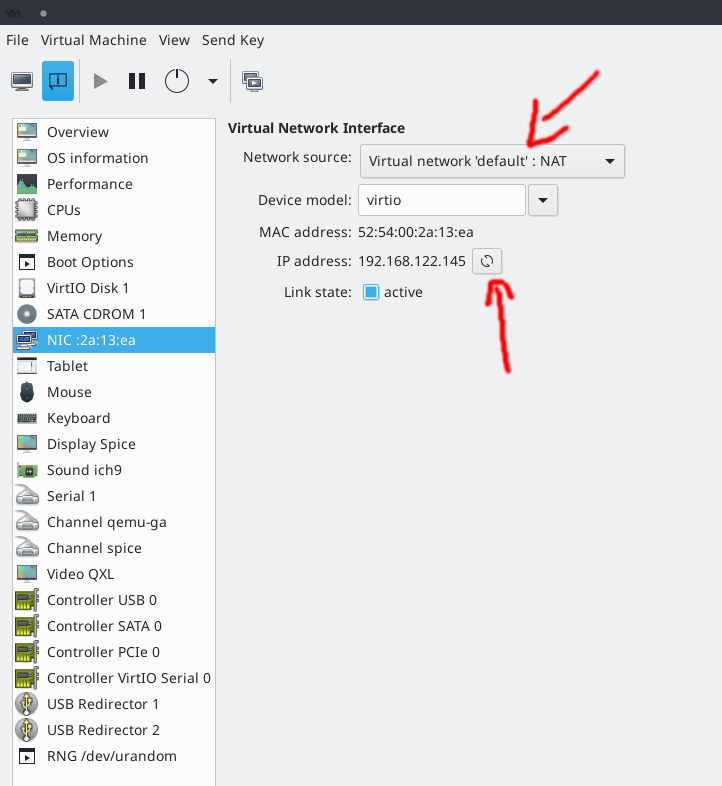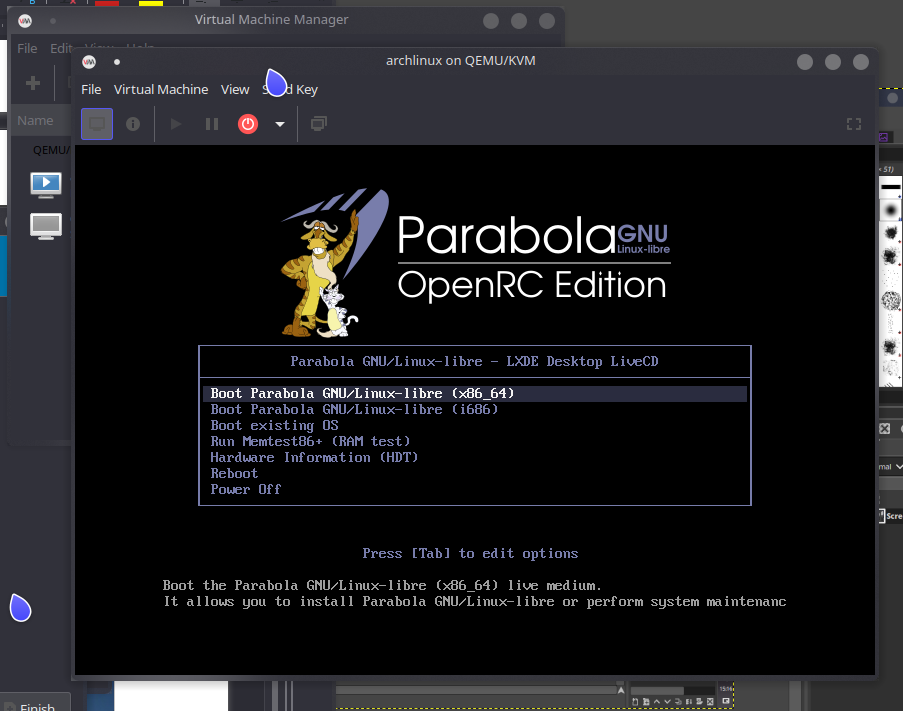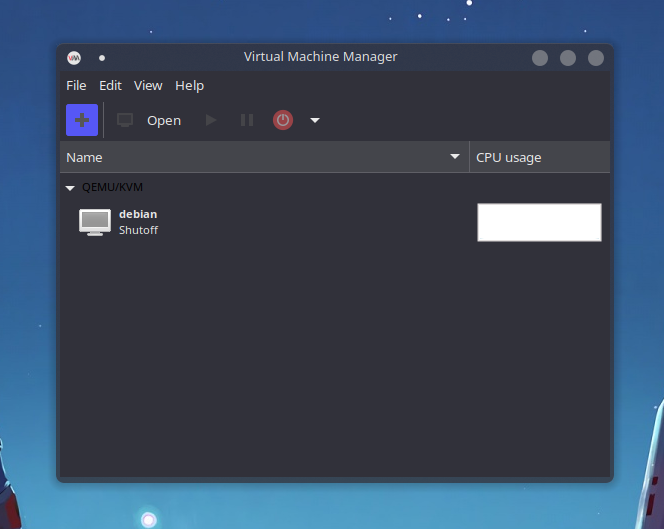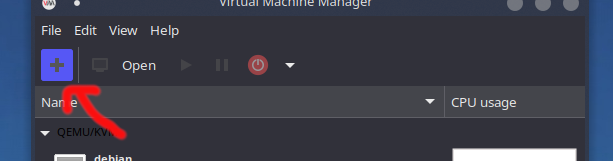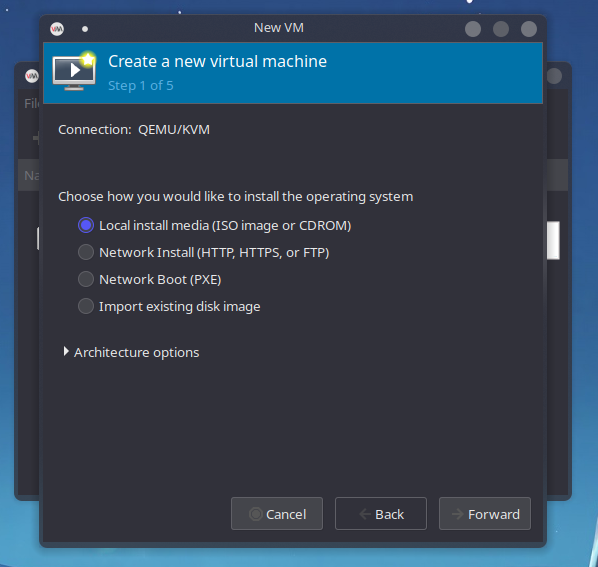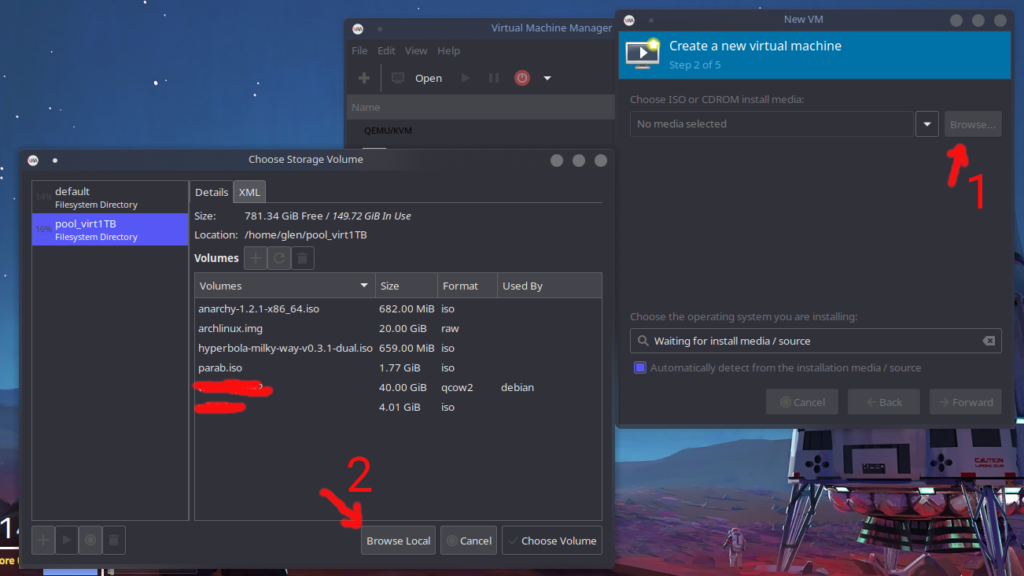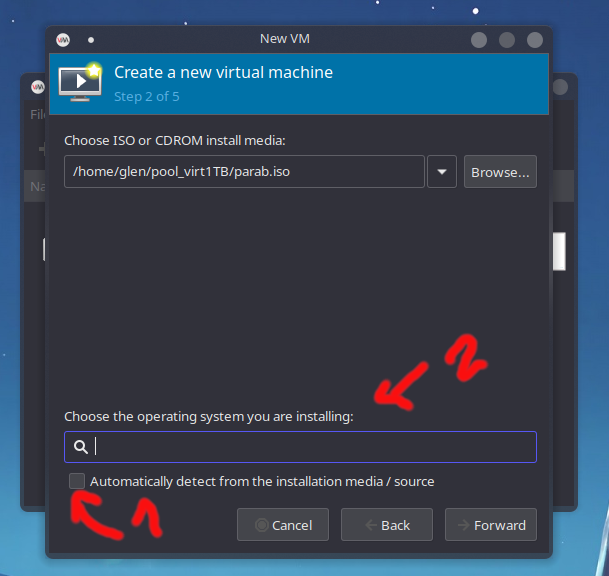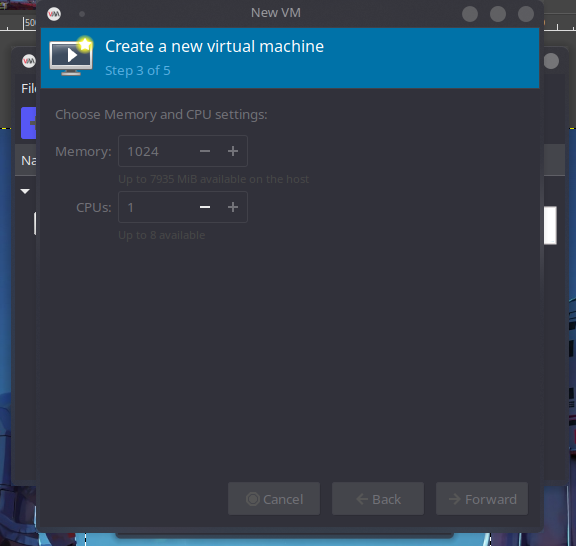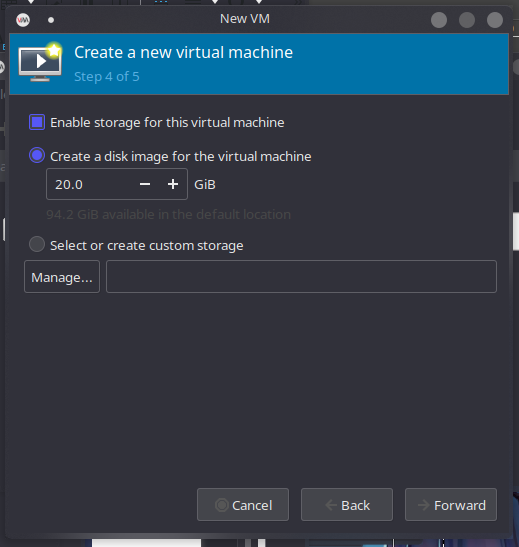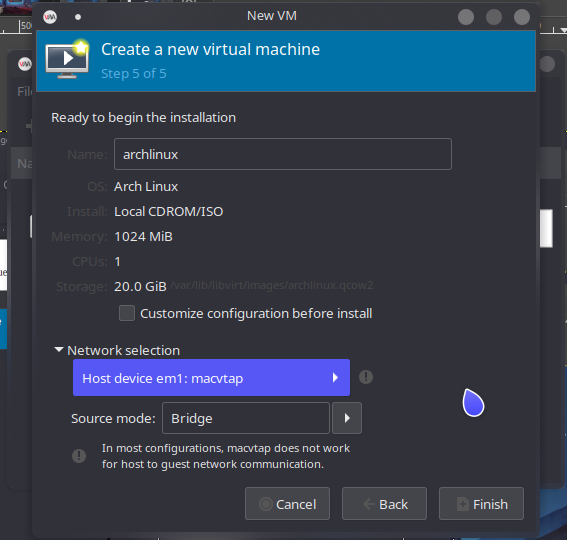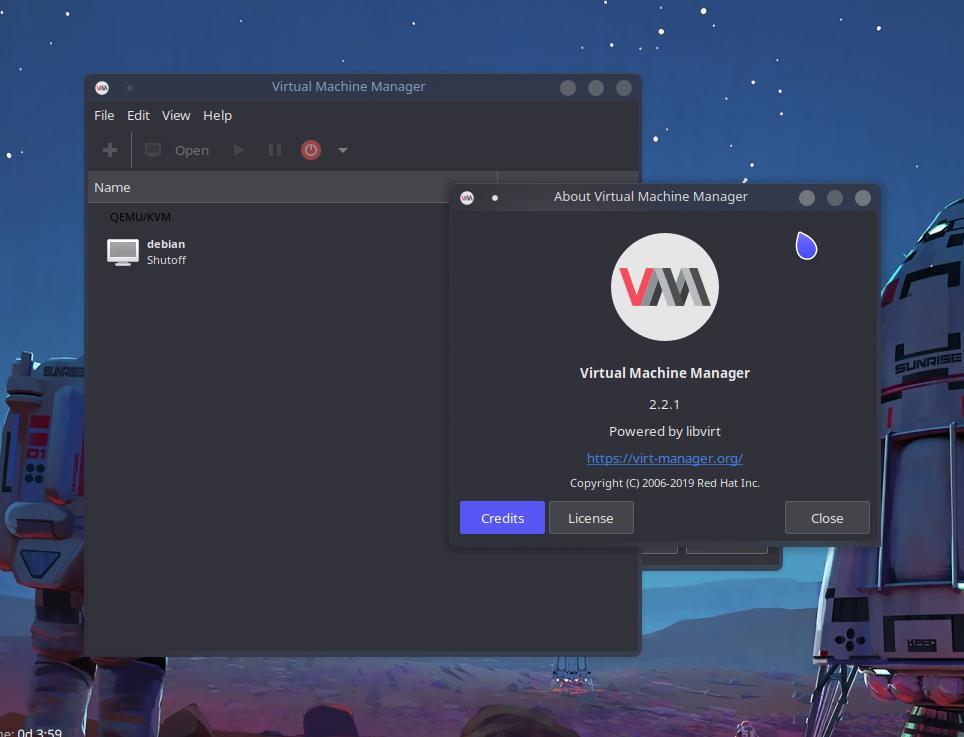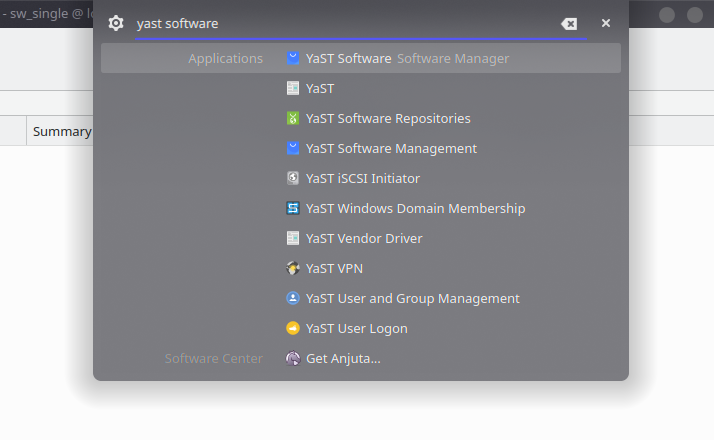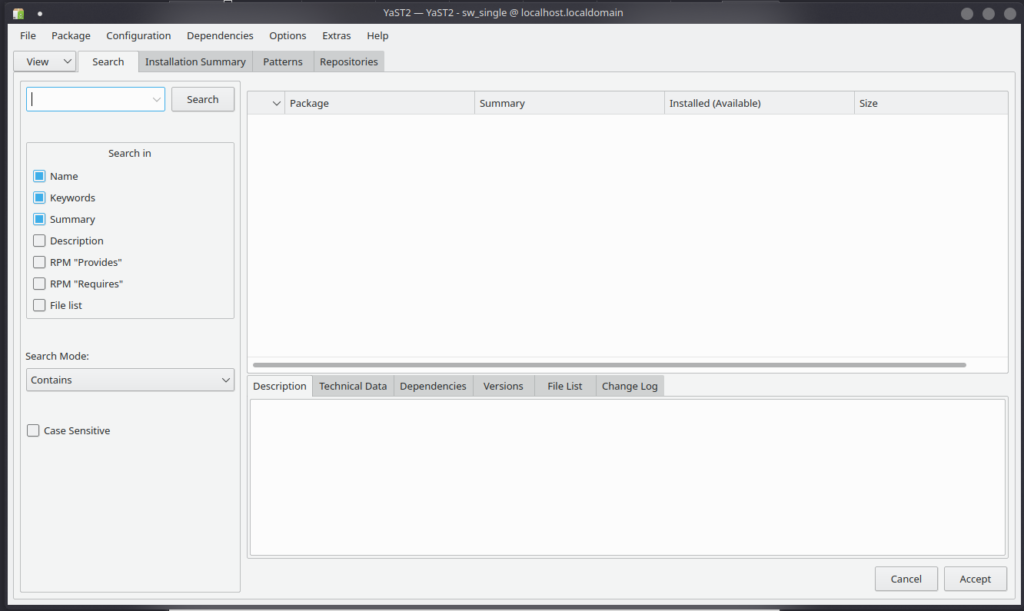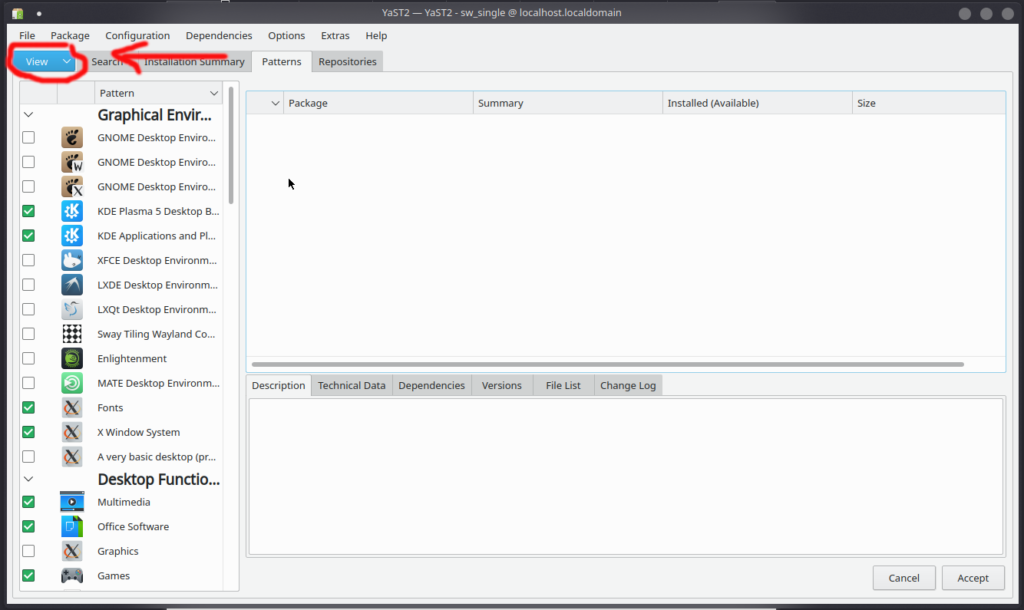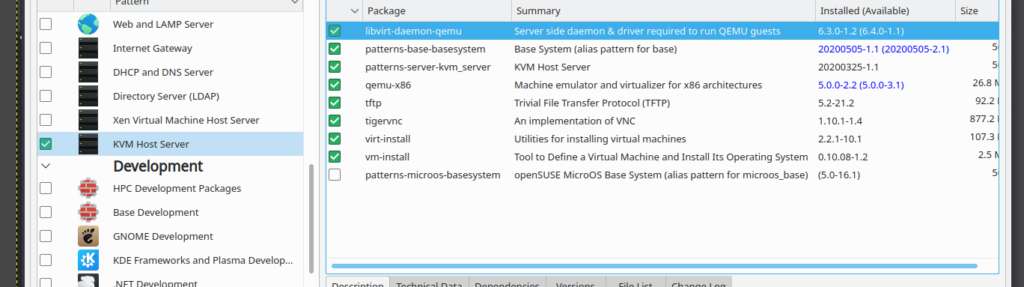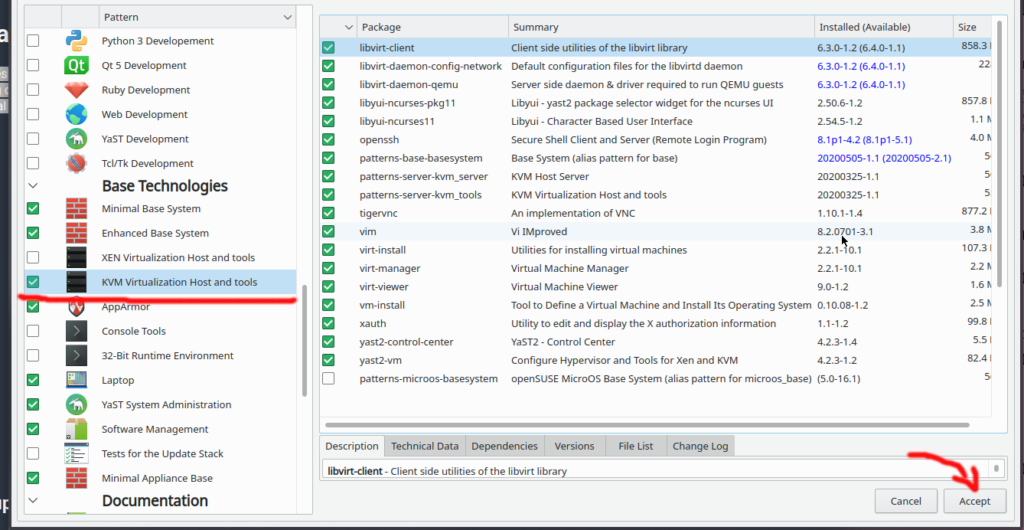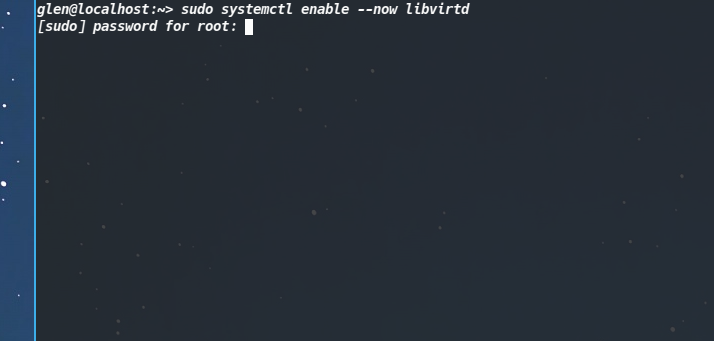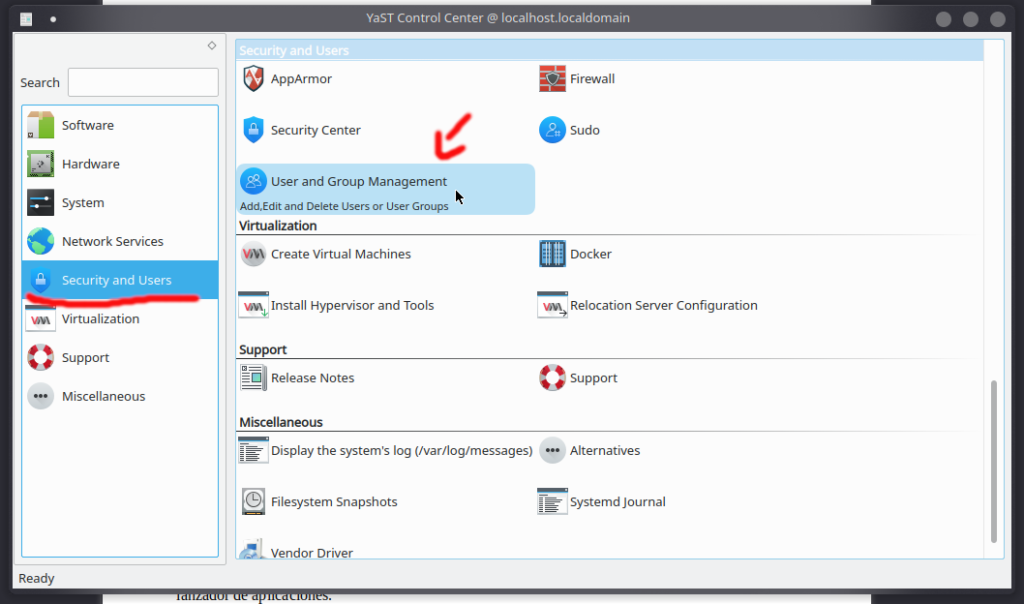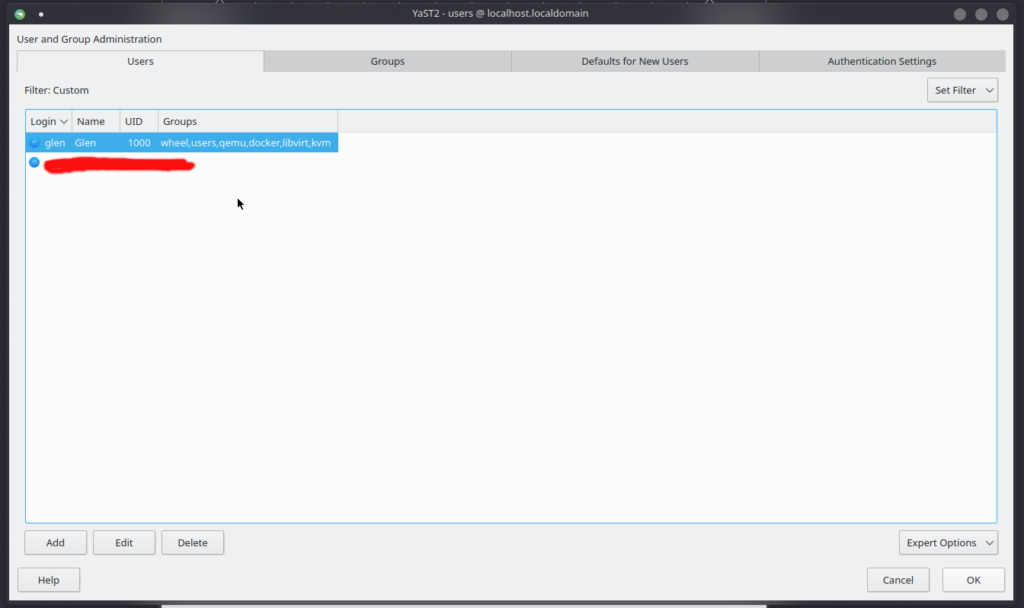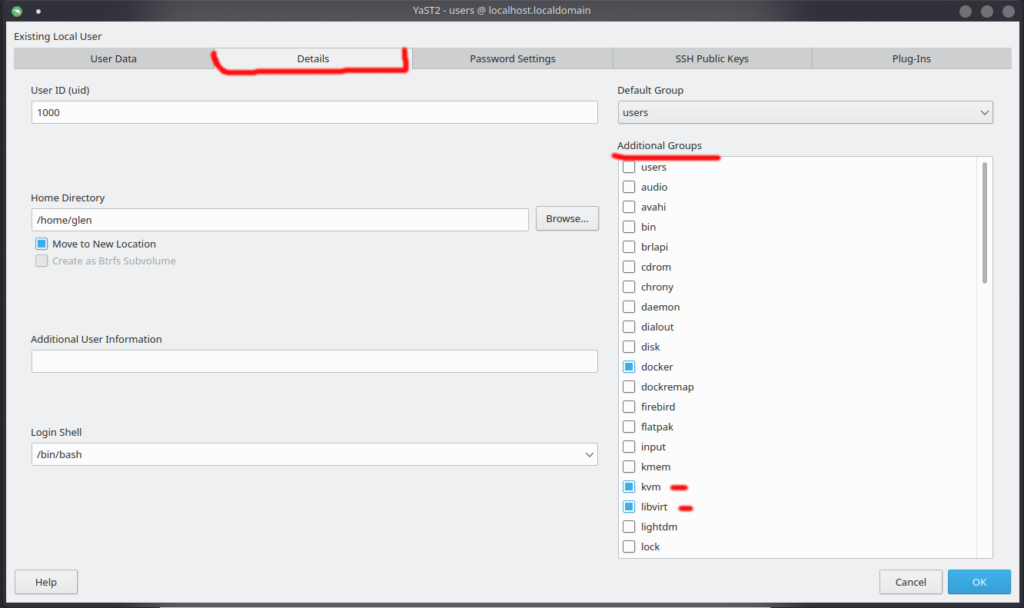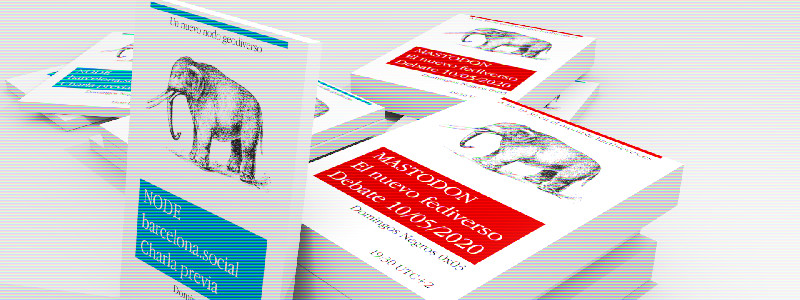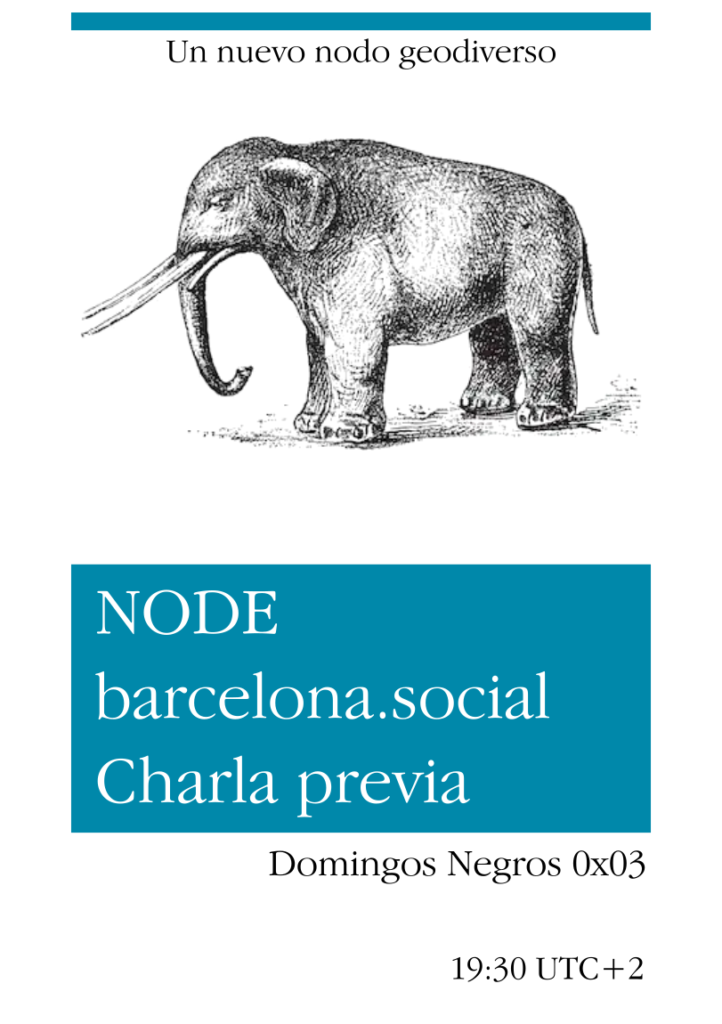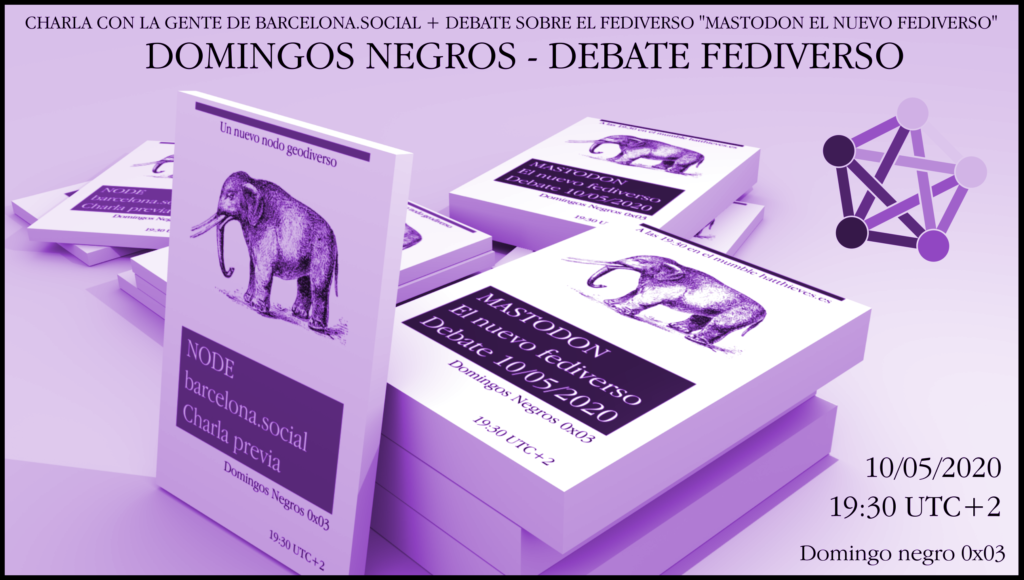Primero que nada pedir disculpa por no escribir con frecuencia, la verdad la falta de tiempo por el incremento de las actividades relacionadas con mi trabajo no dejan tiempo para escribir con tranquilidad… aquí estoy, así que continuemos…
Con el titulo de hoy quiero expresar lo cómodo que me siento en Arch linux pero también las razones que en su momento me hicieron dejarlo. Hace ya varios años que lo había probado y lo que mas llamó mi atención fue la posibilidad de compilar desde el código fuente solo utilizando el pkgbuild que muchas veces se encuentra disponible en los repos de la comunidad AUR, pero por otro lado lo que a mi parecer es una decisión que discrimina al usuario amateur es lo tedioso del proceso de instalación y configuración para poner el sistema a punto, Ahora, si bien el lema es “mantelo simple estúpido” la pregunta es: ¿simple para quien? Para ellos? o para los usuarios? esto lo resalto pues es la mosca en la sopa.
El proceso de instalación es complejo para quienes vienen de la paradoja de la ventana y a eso le sumamos la necesidad de tener claro ciertos conceptos que para muchos usuarios son cosas de hackers, al parecer no soy el único que piensa así, al punto que hay entusiastas de nivel PRO que están del lado de los mas nuevos y enfocaron sus esfuerzos en ofrecer alternativas que mantienen la motivación que se requiere para montar al ÑU; una de ellas es ArcoLinux.

ArcoLinux notoriamente es un arch con un asistente y scripts para dejar todo bien bonito reduciendo así la curva de aprendizaje inicial y alimentando el deseo de saber mas, que a mi parecer es lo que se debe hacer. Y si, es cierto, necesitamos saber que sucede detrás de cámaras, esa es de las ventajas mas prominentes del ecosistemas del software libre; la oportunidad de poder rebuscar en el código y la increíble posibilidad de tropezar tantos conceptos hacen de los usuarios de GNU/Linux expertos que controlan cada aspecto del software que usan, pero ¡por DIOS! Transferir toda esa información de la memoria de corto plazo a la de largo plazo toma tiempo, osea que la primera impresión no tiene segunda oportunidad, es mi opinión. Entonces pensando en lo anterior el arch+vitamina ofrece también varias rutas de instalación que propulsan y desmenuza los concepto para no tragar entero ¡ufff ! ¿era difícil hacer eso? Quizás si, quizás no, ¿quien soy yo para juzgar? Simplemente doy mi punto de vista.
Resumiendo…
Las ventajas que yo veo: (esto es aparte de lo que ofrece ser usuario de GNU/Linux)
1. Compilar desde el código con los scripts alojados en el repositorio AUR.
2. Instalar solo lo necesario (hay distribuciones que bien con software que creo nunca usé)
3. Los paquetes al ser compilados en tu hardware (algunos no todos) quedan optimizados.
4. La compatibilidad y la enorme disponibilidad de paquetes que hay en los repositorios.
5. Solidez y seriedad
6. Documentación actualizada.
7. Comunidad muy activa
8. compatibilidad
9. Paquetes siempre actualizados.
Lo que no me gusta:
1. La rudimentaria forma de instalar el sistema operativo.
En lo antes mencionados creo que muchas ventajas hacen parte de las opciones GNU/Linux disponibles, pero es que… en Arch he disfrutado a plenitud de ellas.
Ahora…
Que pasaría si lo quiero hacer por mi mismo? (personalizaciones y demás) y ademas deseo con todas mis fuerzas evadir el rudimentario proceso de instalación. Pues que entonces esos entusiastas de los que hable y estoy seguro que pensaron igual que yo, resolvieron el problema. ¿como lo resolvieron? Crearon anarchy installer.
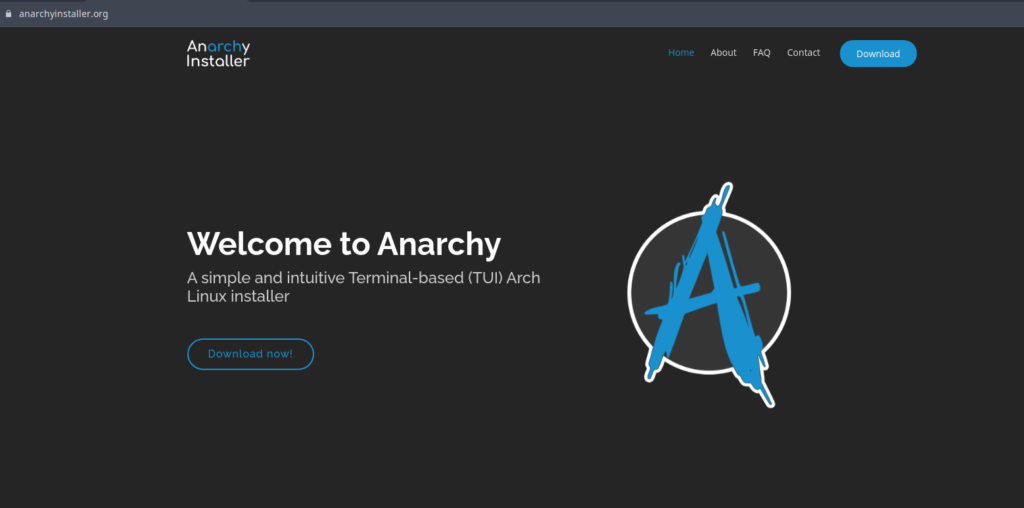
Anarchy installer es la joya que faltaba a la corona Arch, simple como pregonan y amable con quienes empiezan a tropezar con asistentes de instalación apartados del típico “Siguiente”. La verdad no tengo mucho que decir aparte de lo que esta disponible en innumerables tutoriales e incluso en su propia pagina web, solo agregaré que puedes escoger desde entornos ya personalizados hasta apps muy conocidas como VLC. A continuación dejo la web para que hagan la tarea ¡no todo es papilla, hay que darle!
Bueno… queria compartir un poco solamente. Un saludo y abrazo a todos.
El placer de hacer y compartir!